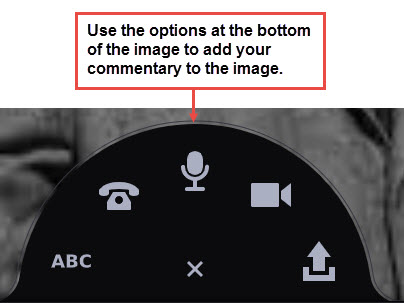PHL122 Introductory Activity
This student introductory activity requires you to use VoiceThread, an online sharing/voice/video capture tool that we'll be using throughout the semester. Watch the video and/or follow the instructions below to complete this activity. If you have any questions about VoiceThread you can reach out to Ryan Bernstein (rbernstein@nmc.edu or 995-1974). Worth 20 points.
Step 1: Log into VoiceThread
A few students in this course have used VoiceThread for other courses. If that's you, you've been invited to join the Fall 19 PHL122 Online Group. Log into VoiceThread using the button below and accept the invitation to join the group. You should have also received an email from VoiceThread asking you to accept the invitation.
Most students in the course have not used VoiceThread in the past. If that's you, click the button below to login. Login using your NMC email address and the password PHL122. You'll be prompted to change your password after you login the first time. Remember your password; you'll use it several times this term.
Step 2: Go to the Fall 2019 PHL122 Online VoiceThread Group
You've already been added to the "Fall 2019 PHL122 Online" group in VoiceThread. To go to the group, log into VoiceThread, click on the arrow icon in the left hand margin of the screen and click on PHL122 VoiceThread.
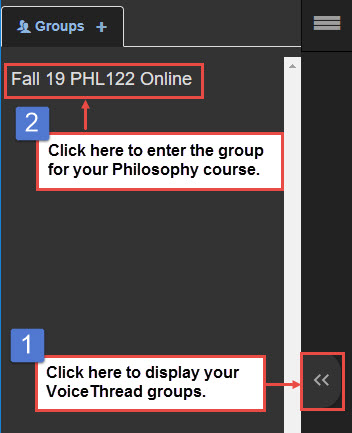
Step 3: Post your Topic Choice
Watch your instructor's VoiceThread to learn about what she'd like you to discuss in the post. After watching her VoiceThread, click on the three bars in the upper left hand corner and select the Edit option.
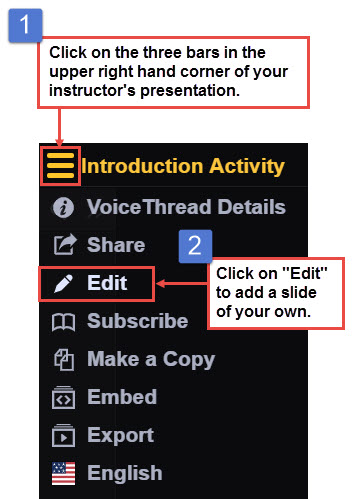
On the next page, click on "Add Media" to upload an image.
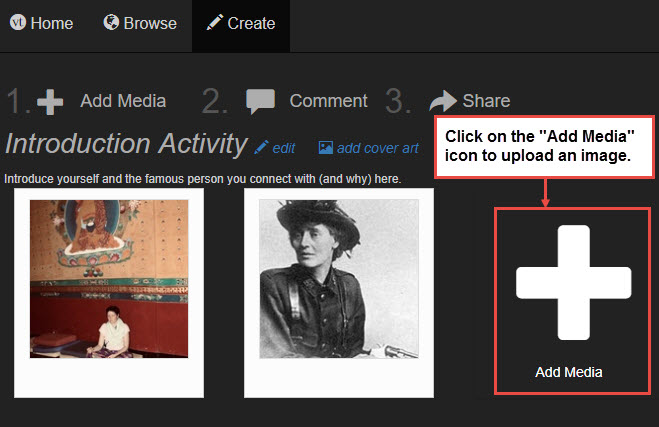
In the next window, click on "My Computer" to select an image from your computer. Be sure to watch your instructor's presentation so you're clear on the expectations for the assignment.
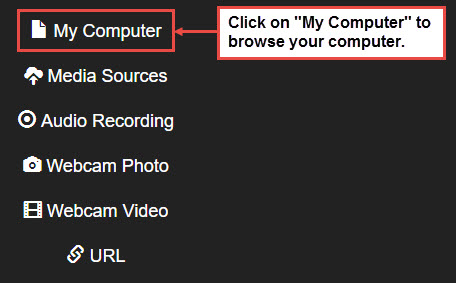
Once our image has been uploaded, select the image (you can tell if it is selected once there is a blue border around the image).
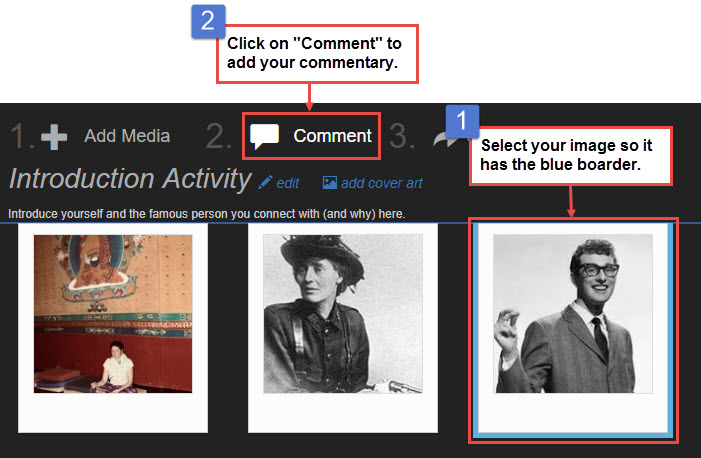
In the next window, expand the options at the bottom of the image to add your commentary. It's preferred that you use your webcam or microphone to capture yourself talking about your photo.